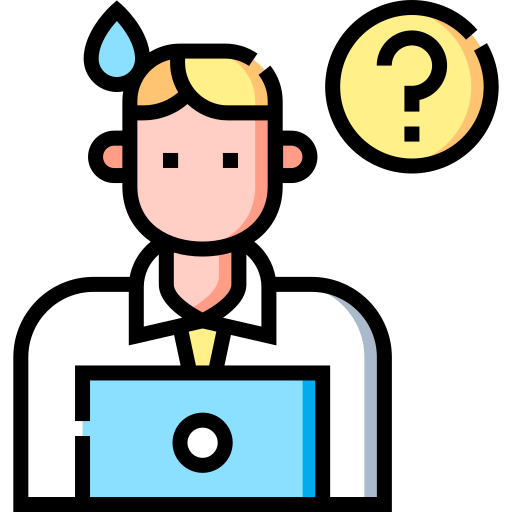Abapteur Note
[SAP 개발 환경 구축] 04. ABAP SERVER 설치 본문
리눅스인 openSUSE 설치가 끝났다면 이제 ABAP SERVER를 설치할 차례이다.
ABAP SERVER를 설치하기 전에 openSUSE 셋팅을 해줘야 한다.
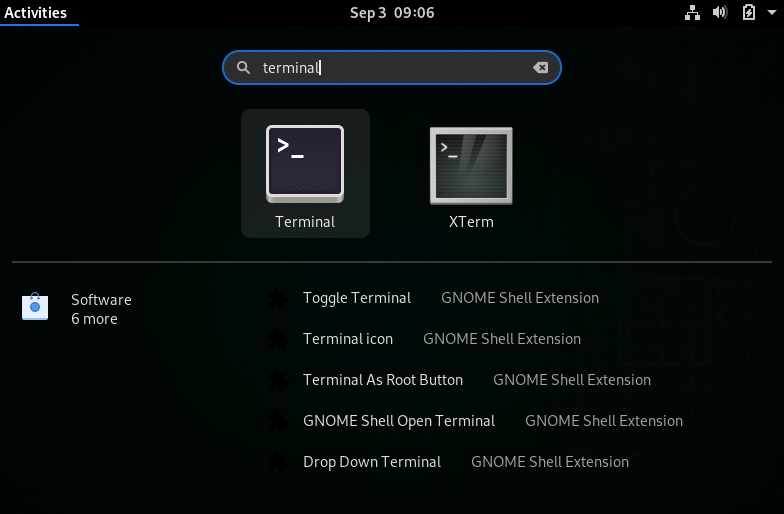
좌측 상단 Activities를 누른 후 'terminal'를 입력

- 'ip addr'를 입력 후 엔터를 누르면 위와 같은 화면을 볼 수 있다.
- "127.0.0.1", "10.0.2.15"인 것을 확인한다.
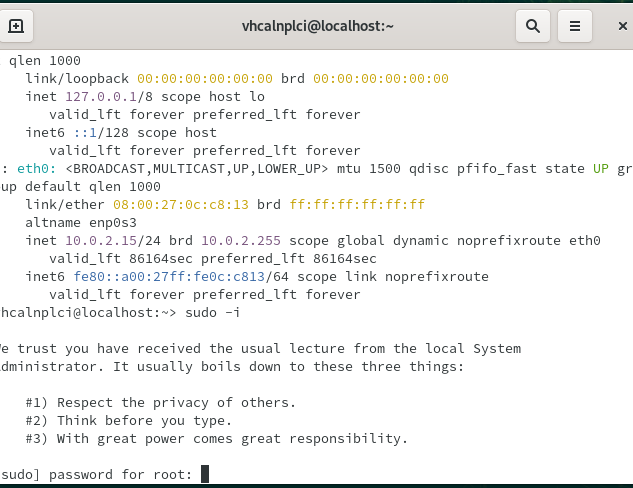
- "sudo -i"를 입력 후, openSUSE 설치할 때 설정한 패스워드를 입력하고 엔터를 누른다.
- 패스워드를 입력할 때 화면에 아무런 변화도 없으니 무시하고 입력한다.
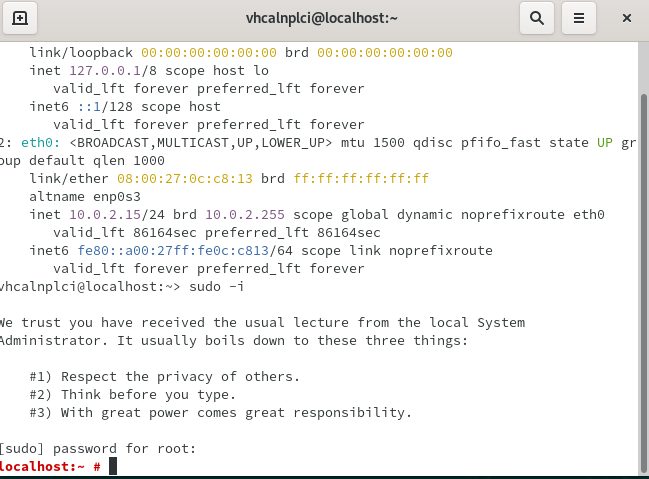
패스워드 입력 후 위 화면이 되면, "sudo nano /etc/hosts"를 입력한다.
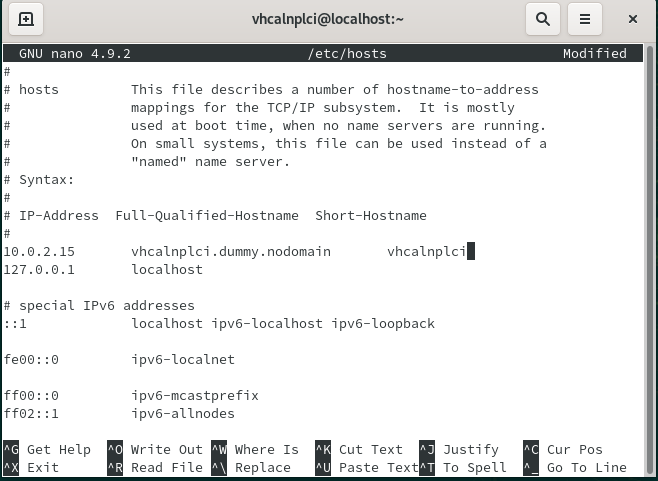
- "sudo nano /etc/hosts" 입력하고 난 후 키보드를 이용하여 127.0.0.1 위로 커서를 이동시킨다.
- "10.0.2.15 (TAB) vhcalnplci.dummy.nodomain (TAB) vhcalnplci"를 입력한다. (TAB)은 키보드 TAB을 누른다.
- 모두 입력하였으면, Ctrl + X → Y → Enter
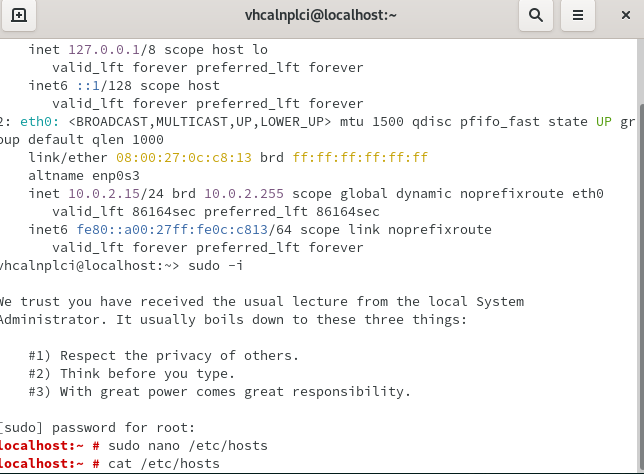
- "cat /etc/hosts" 를 입력
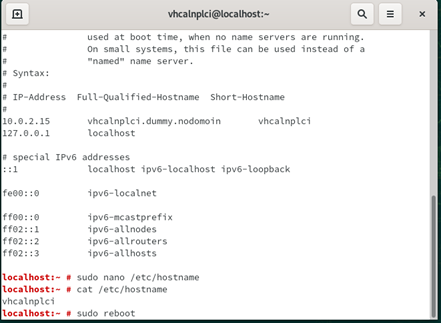
- sudo nano /etc/hostname
- vhcalnplci
- Ctrl + X → Y → Enter
- cat /etc/hostname
- sudo reboot
- 위 내용을 차례대로 입력한다.

- 리붓 후 다시 terminal에 들어오면 해당 화면과 같이 변경됨을 알 수 있다.
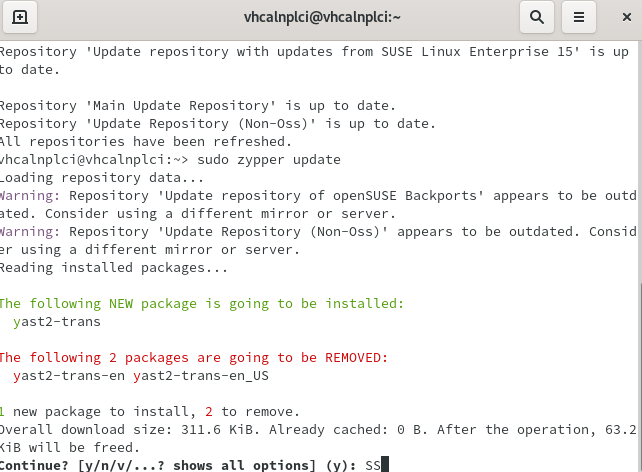
- sudo zypper refresh 입력 후 패스워드 입력
- sudo zypper update 입력 하면 위 화면이 나타난다.
- y를 입력한다.
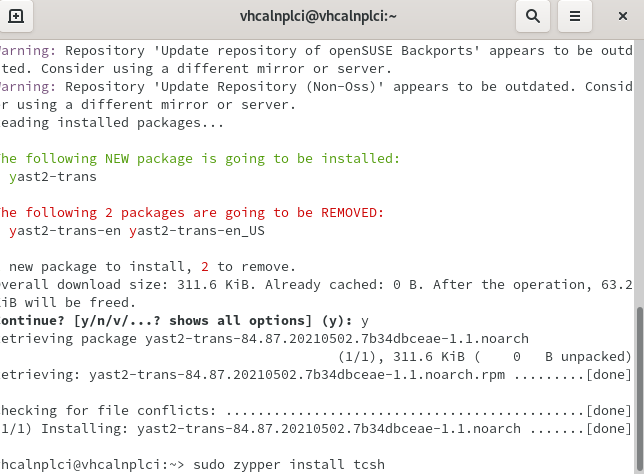
- "sudo zypper install tcsh" 입력
- "rpm -qa | grep libaio" 입력
- "sydo zypper in libaio1 tcsh" 입력
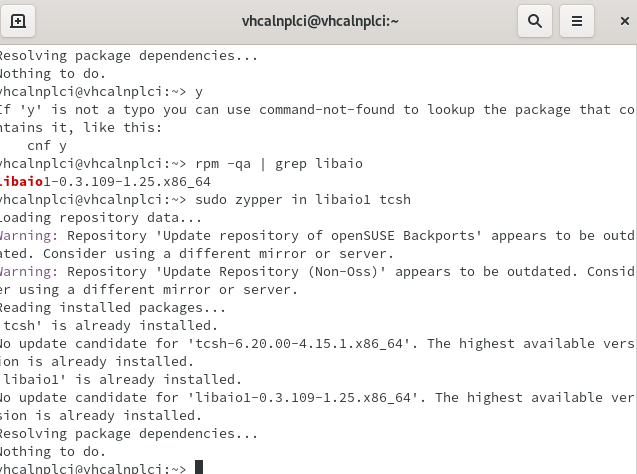
- 위 화면이 나타나면 이제 공유폴더를 설정해야 한다.

- 설정
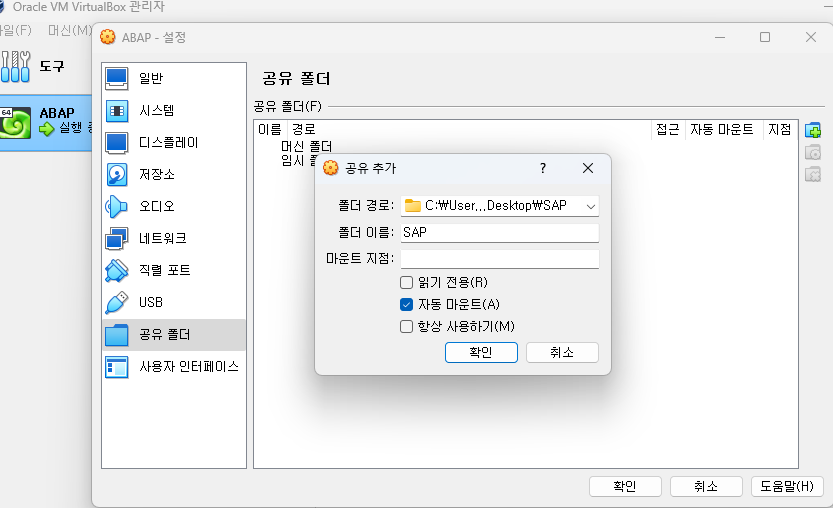
- 공유폴더 선택 후 설치파일 준비 과정중 공유폴더를 위해 파일을 옮겨두었던 폴더의 경로를 지정한다.
- 자동 마운트 클릭 후 확인
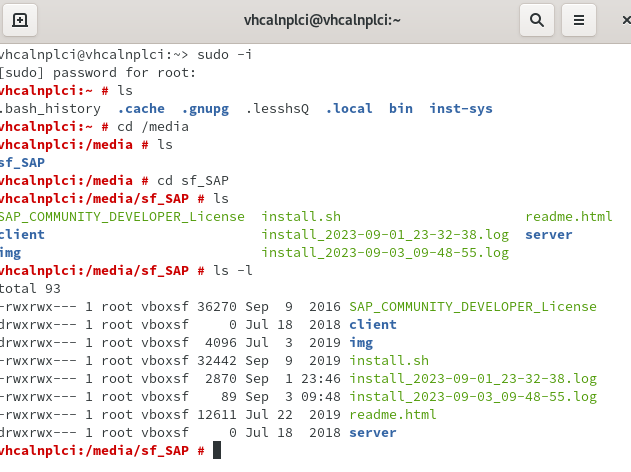
- sudo -i
- cd /media
- ls
- cd sf_SAP(바로 윗줄 파란색 텍스트로 나온 글자 그대로 입력)
- ls
- ls -l
- ./install.sh
- 위 명령어를 순서대로 입력
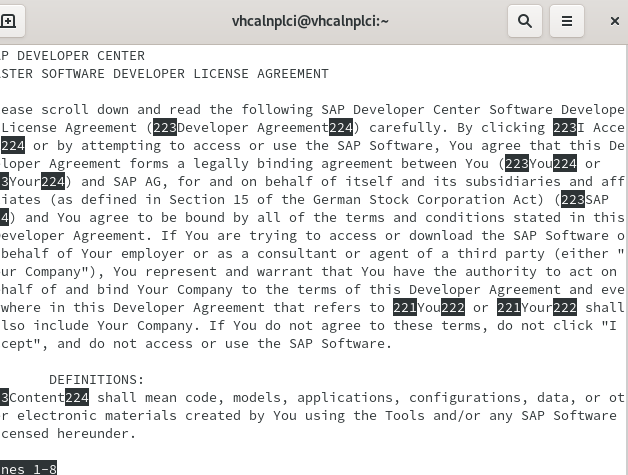
- Q 입력
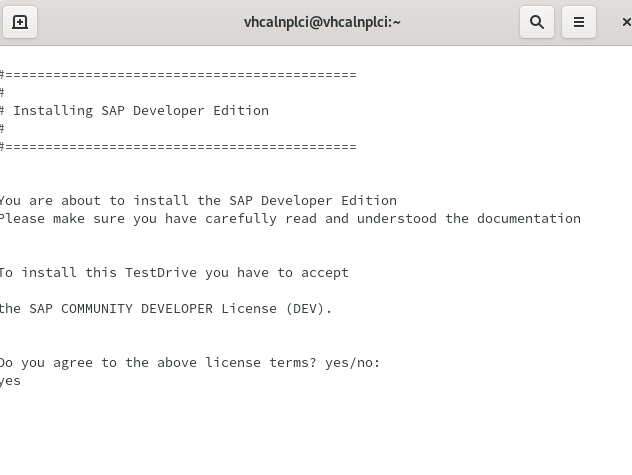
- yes 입력
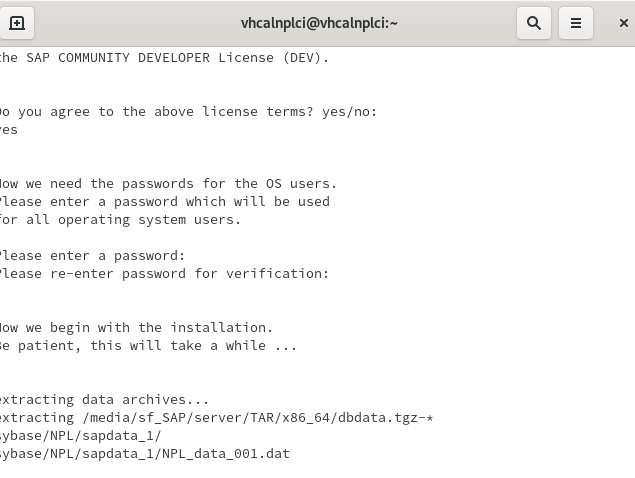
- 패스워드 입력
- 패스워드 한번 더 입력하면 설치가 시작된다.
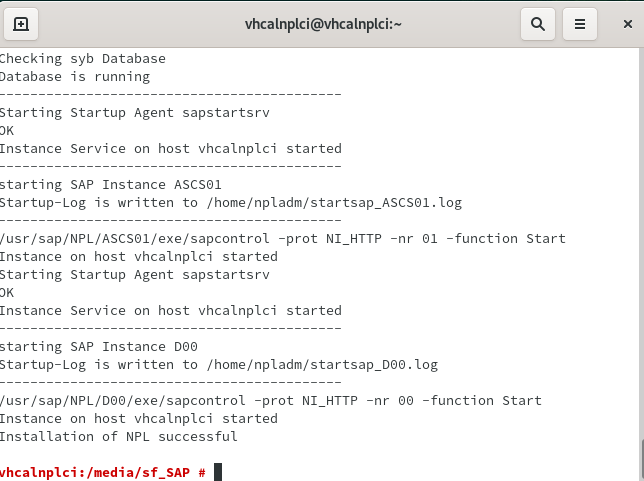
- 위 화면이 나타나면 설치 완료이다.
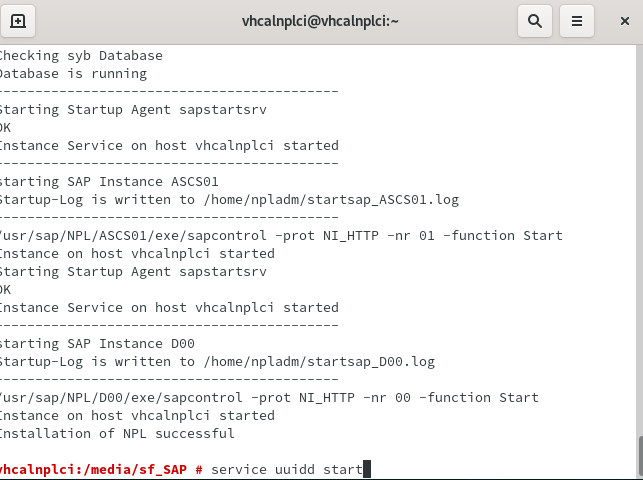
- "service uuidd start"를 입력하여 uuidd 데몬 서비스를 올리고 SAP GUI를 실행하면 서버 접속이 가능하다.
'SAP > SAP GUI 설치' 카테고리의 다른 글
| [SAP 개발 환경 구축] 06. SAP 라이센스 (0) | 2023.09.03 |
|---|---|
| [SAP 개발 환경 구축] 05. 네트워크 설정 및 SAP GUI (0) | 2023.09.03 |
| [SAP 개발 환경 구축] 03. openSUSE 설치 (0) | 2023.09.03 |
| [SAP 개발 환경 구축] 02. openSUSE 설치 준비 (0) | 2023.09.03 |
| [SAP 개발 환경 구축] 01. 설치 준비 (0) | 2023.09.03 |